昨晩YouTubeを見ていたらたまたま見つけた「Apple Payにnanacoを登録できるようになります」な記事。
ググったらいろんなページがヒットしました。
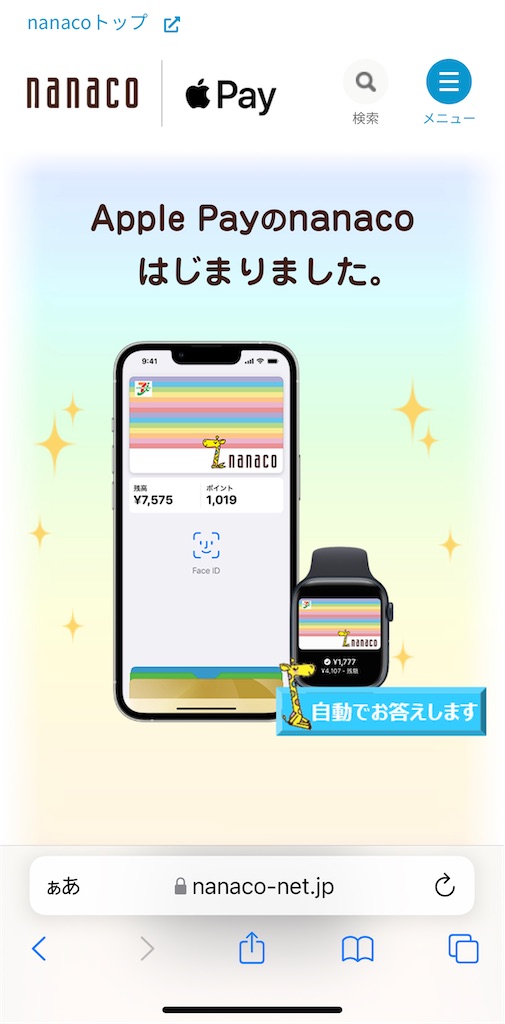
多分これが公式かな。
以前はnanacoの利用率高めで、7payも早速登録したけどすったもんだで大ごけw
そのタイミングで台頭していきたPayPayに完全に乗り換え。
結果nanacoはポイントカードの山の中に埋もれるのでしたが、長年眠っていたnanacoがとうとう再始動する機会が出来ました。
ちなみに私が持っていたnanacoカードはこちらの2つ。

ノーマルのカードと、すみっこぐらしw
ちなみにApple Payにはノーマルタイプしか登録できません。
では、Apple Payにレッツ登録。
1)「ウォレット」アプリの右上のプラスマークをタッチし「ウォレットに追加」を表示させる
2)「電子マネー」をタッチ
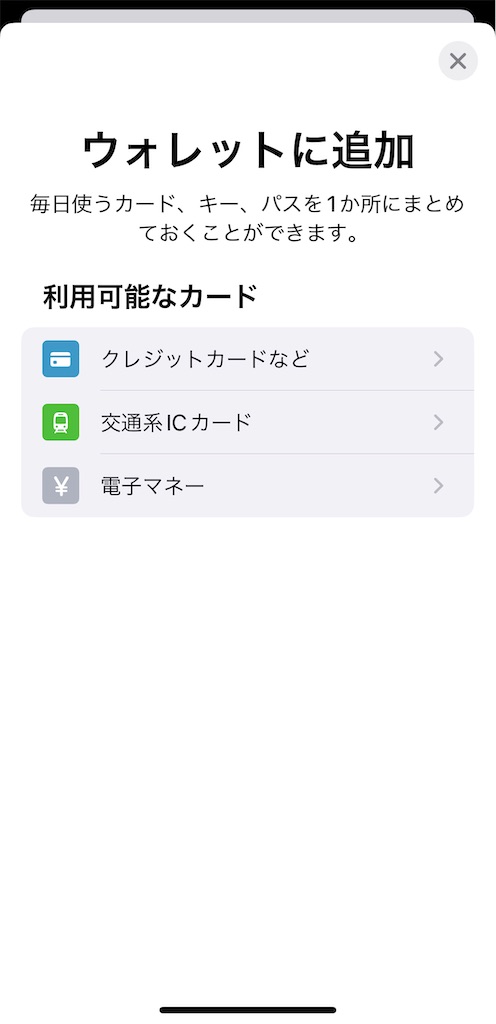
ちなみにこの表示、今日になって出るようになりました。
3)「nanaco」をタッチ
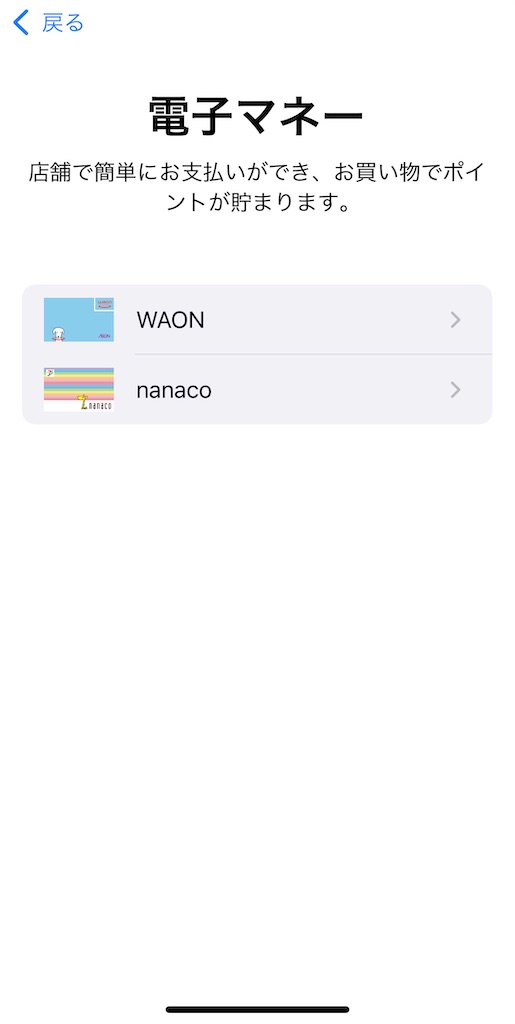
4)「続ける」をタッチ
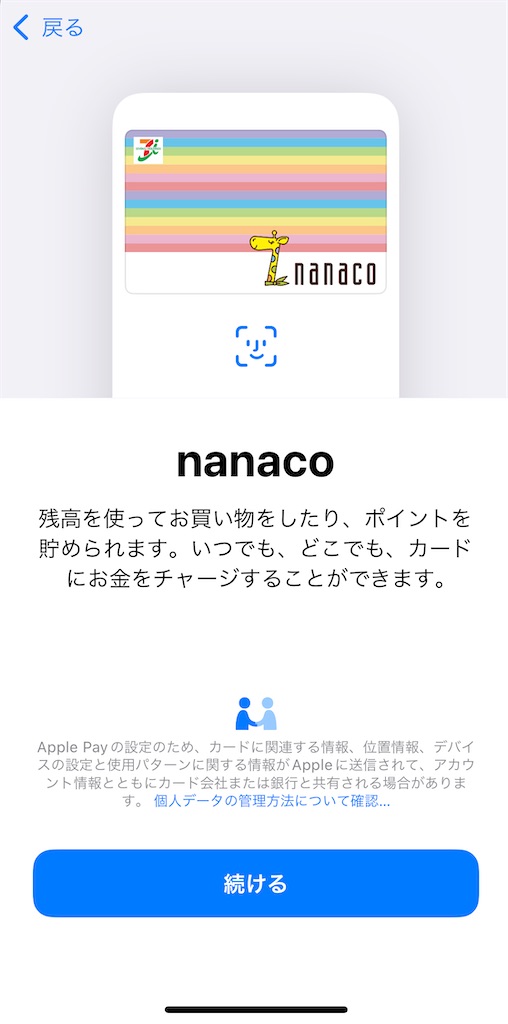
5)登録するnanacoカードのnanaco番号の末尾4桁と生年月日を登録
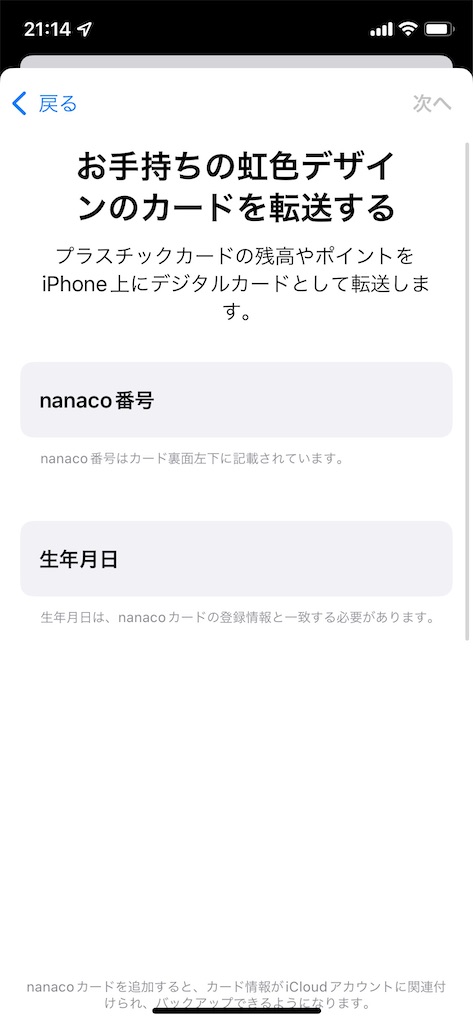
6)「利用規約」をチェックし、右下の「同意する」をタッチ
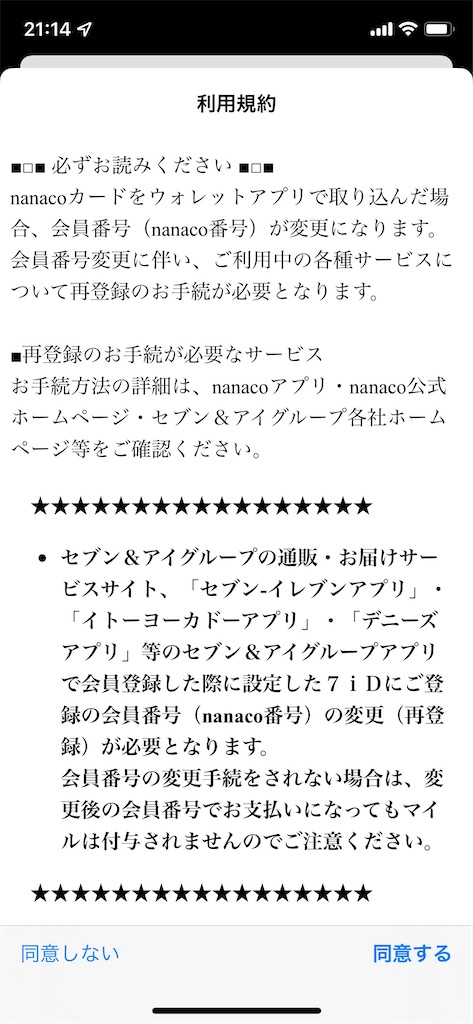
7)イラストみたいな感じでiPhoneをカードの上に置く
かざすではなく、「置く」です。
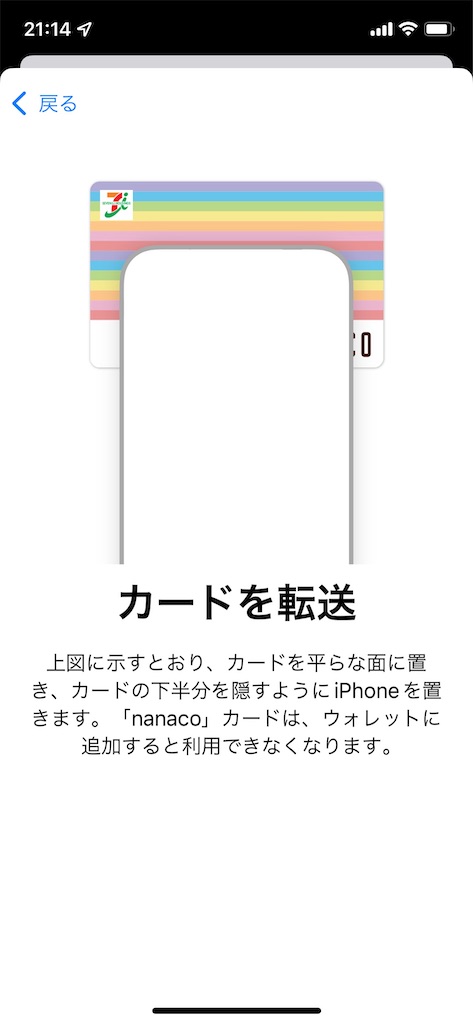
8)しばらく待つと…
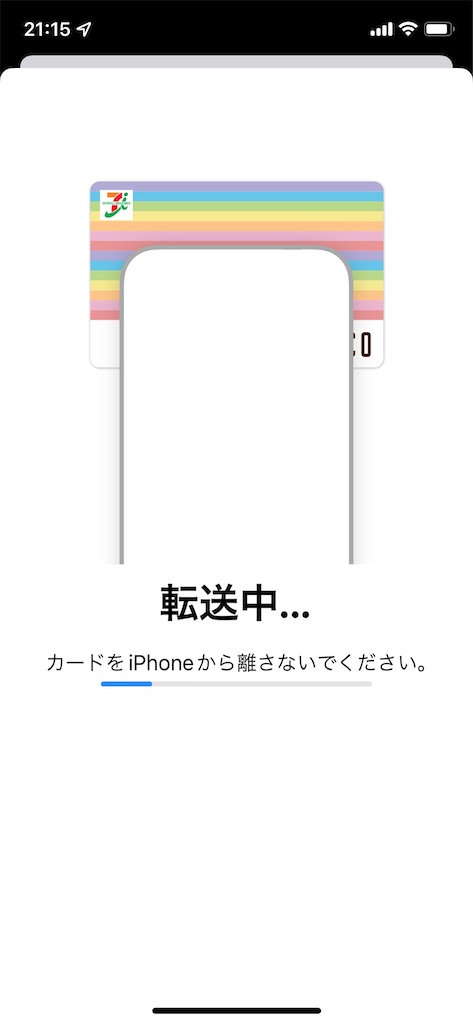
9)「カードの追加」となって、Apple Payに登録完了。

10)引き続き「カードのパスワードを設定しましょう」で会員メニュー用パスワードを登録。
登録したら「設定する」をタッチ
この時にパスワードを表示させてスクショしておくことをお勧めします。

これで一連の登録は終わりです。
ちなみに、Apple Payへの登録によってカード記載のnanaco番号が変わります。
「nanaco」アプリをDLしておくと使い勝手がかなり良くなります(あくまで当社比w)
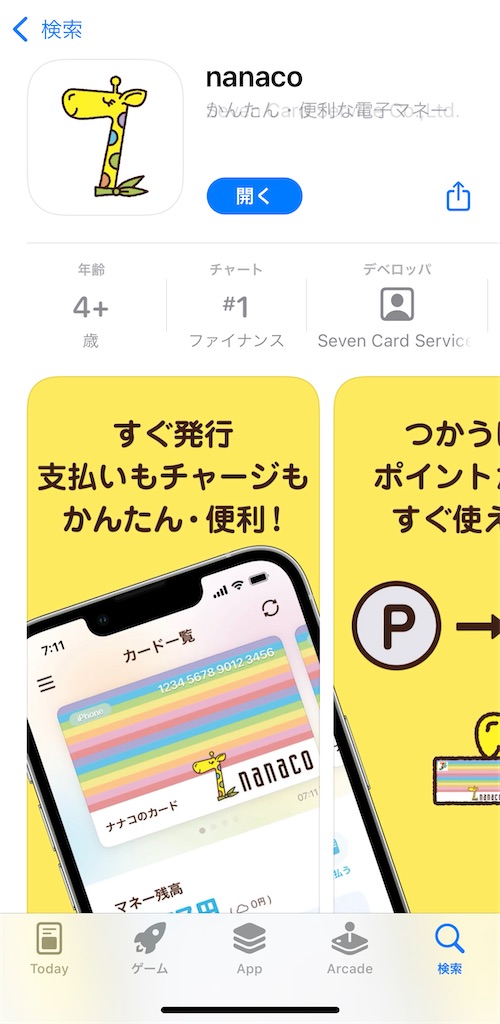
で、キャンペーンでApple Payに登録後に登録したnanacoを所定のアプリに登録するとポイントプレゼントしてくるそうです。
ちなみに私の場合はセブン–イレブンアプリをよく使っているのでこちらに登録。
そんなわけで引き続き登録の仕方を。
11)アプリのバーコードをスライドさせると、登録していたnanacoが出てくるのでnanacoのしたの「詳細」をタッチ
12)登録しているnanaco番号の右にある「変更」をタッチ
13)「登録したいnanaco番号を入力」で、Apple Payに登録したnanacoの番号を入力
14)その下にある「nanacoカードをお持ちでなく、パスワードをお持ちの方」をタッチ。
15)前述の10)で登録したパスワードを入力
そうするとApple Payに登録されているnanaco番号に変わります。
PayPayでの支払いでもいいですが、やはり月に5万円の利用はちょっとハードル高めなんですよね。
長野県は異常にセブンイレブンのお店が多いので、nanacoの利用メリットもそれなりに大きいかも。
さて、長年眠っていたnanacoをまた活用しようかな。
nanaco復活以上に今まで謎に埋もれていたApple Payがやっと日の目を見ることの方が大きいかも。
Apple Pay、使いこなせるようになるといいなぁ。